
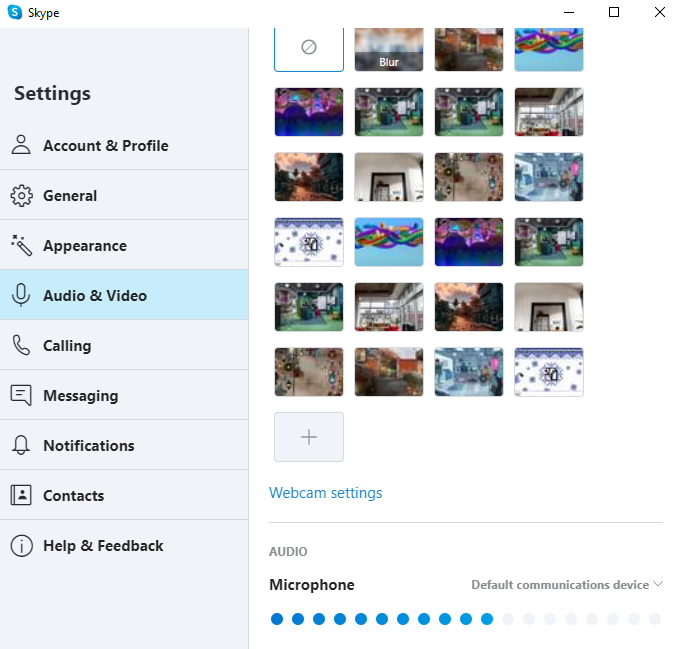
- WEBCAM SETTINGS WINDOWS 8.1 HOW TO
- WEBCAM SETTINGS WINDOWS 8.1 INSTALL
- WEBCAM SETTINGS WINDOWS 8.1 DRIVERS
Select OneDrive > Select Folder > Move.ģ. Step 3: Select the Location tab, and then select Move. Step 2: Select This PC, right-click the Pictures folder, and then select Properties. Step 1: Type File Explorer in the Search box to open it. You can get the photos and videos you take with the Camera app to automatically save to OneDrive, so you can find them on any of your devices. Automatically Save Photos and Videos to OneDrive To see your new photo or video, or ones you've taken before, select Start > Photos and then choose the Collection you want to see. If you are making a video, select Video again to finish recording. Take a Photo or VideoĪfter opening the camera application, select Photo or Video, then select it again to take a picture or start a video.
WEBCAM SETTINGS WINDOWS 8.1 HOW TO
Next, we will introduce how to use the camera application. Move the sliders to adjust the image quality to your preferred settings. Step 3: In the Advanced Settings window, clear the RightLight Auto options. Step 3: Click the Camera tab to adjust the brightness, contrast, and color, change pan/zoom and enable or disable face tracking. Step 2: Click Webcam Console or Launch Webcam Console.

Step 1: Type camera in the Search box and select Dell Webcam Manager from the results. How to Change Webcam Settings How to Change Dell Webcam Settings?

Step 2: Then, you can click the Settings icon in the left upper corner. Step 1: Type camera in the Search box and click Open in the right panel. Problems can arise when your hardware device is too old or not supported any longer.First, let’s see how to access webcam settings. This will help if you installed an incorrect or mismatched driver. Try to set a system restore point before installing a device driver. It is highly recommended to always use the most recent driver version available. Don't forget to check with our website constantly so that you don't miss any of the future versions. So, if this release includes changes that you deem necessary, just click on the download button to get the package, and apply it. As for the actual steps of the installation, all you have to do is simply expand the downloaded package (if necessary), run the setup, and follow the on-screen instructions. In addition to that, updating the webcam's software could enhance the unit's overall performance, include workarounds for various issues, and add support for new features (still, take into account that some of the changes might not be very significant).Īs a general rule, each manufacturer tries to make the installation steps as easy as possible so that the update can performed by most users without the need of additional support.
WEBCAM SETTINGS WINDOWS 8.1 DRIVERS
Installing the web camera's drivers and utilities will help your system to properly recognize the device and to benefit from the features that this external unit brings (such as capturing and sending images or videos through a computer network). Close the wizard and perform a system reboot to allow changes to take effect. Read EULA (End User License Agreement) and agree to proceed with the installation process. Allow Windows to run the file (if necessary). Locate and double-click on the newly-downloaded file. Save the downloadable package on an accessible location (such as your desktop). Make sure that all system requirements are met.
WEBCAM SETTINGS WINDOWS 8.1 INSTALL
To install this package please do the following: Incorporates access and ease to firmware updates Provides easy access to camera controls Why Update?


 0 kommentar(er)
0 kommentar(er)
